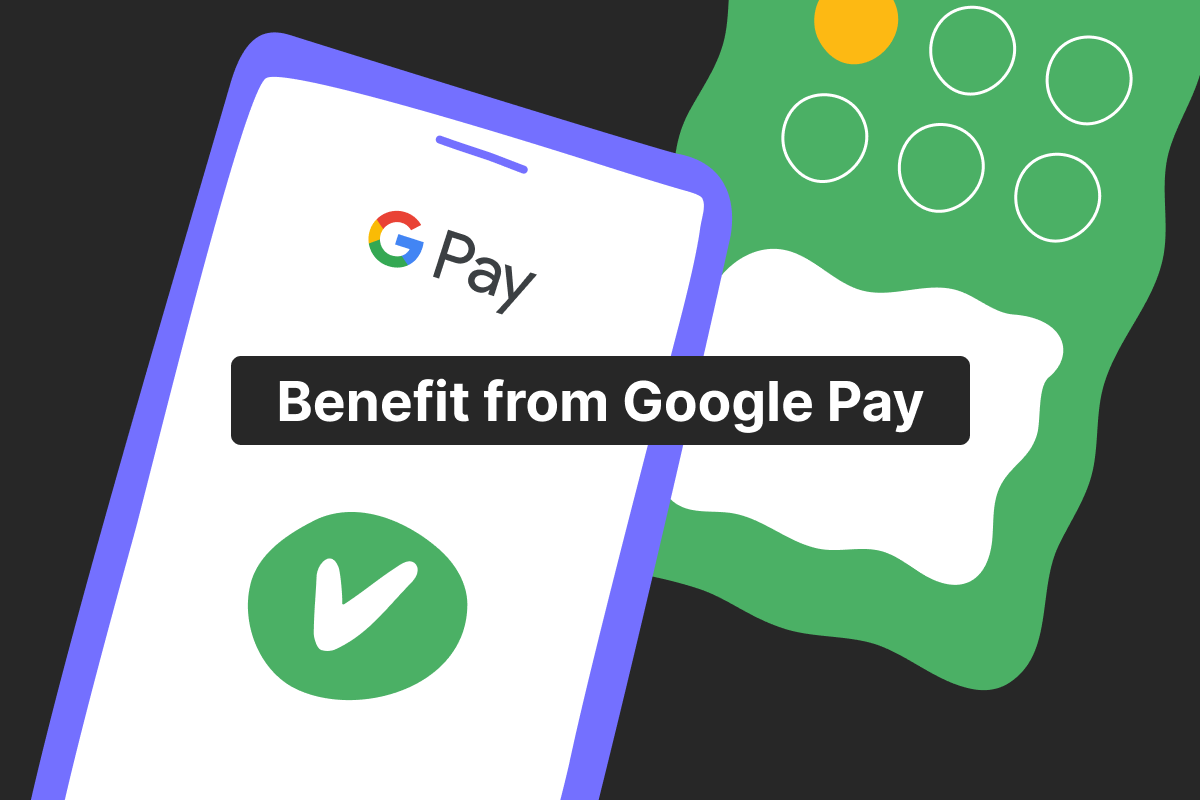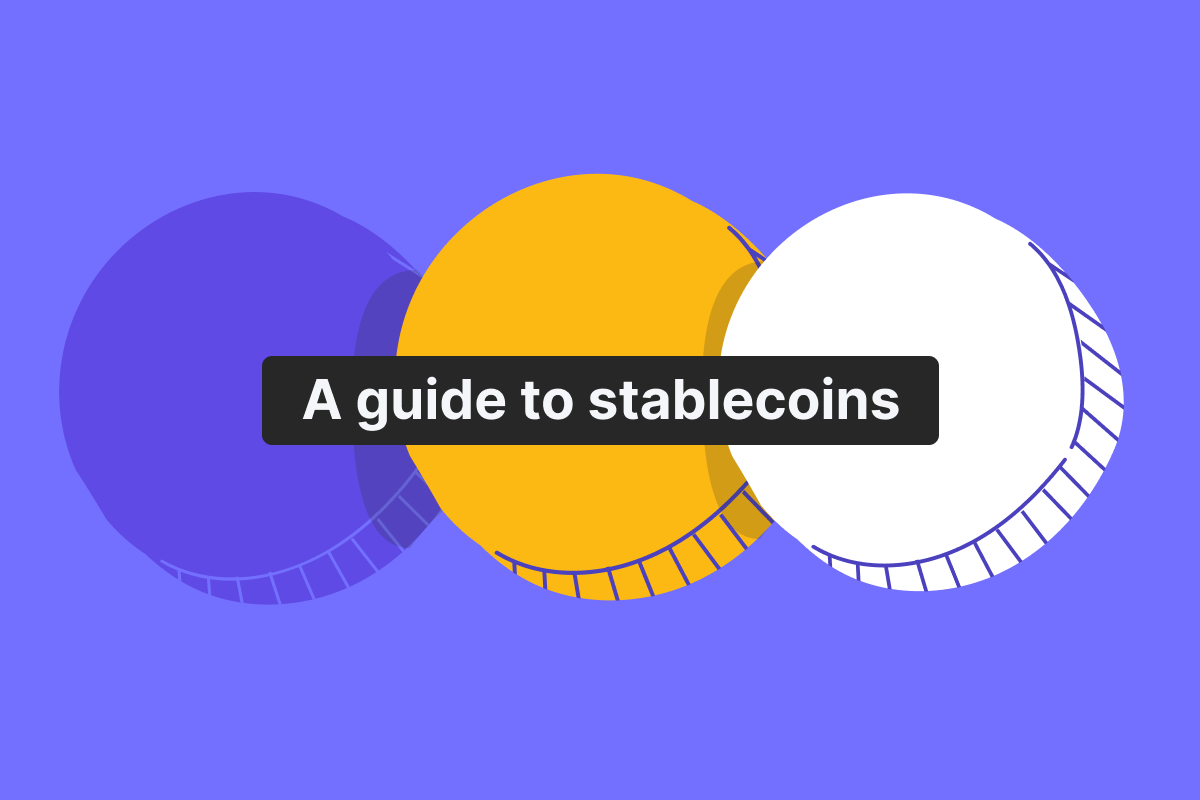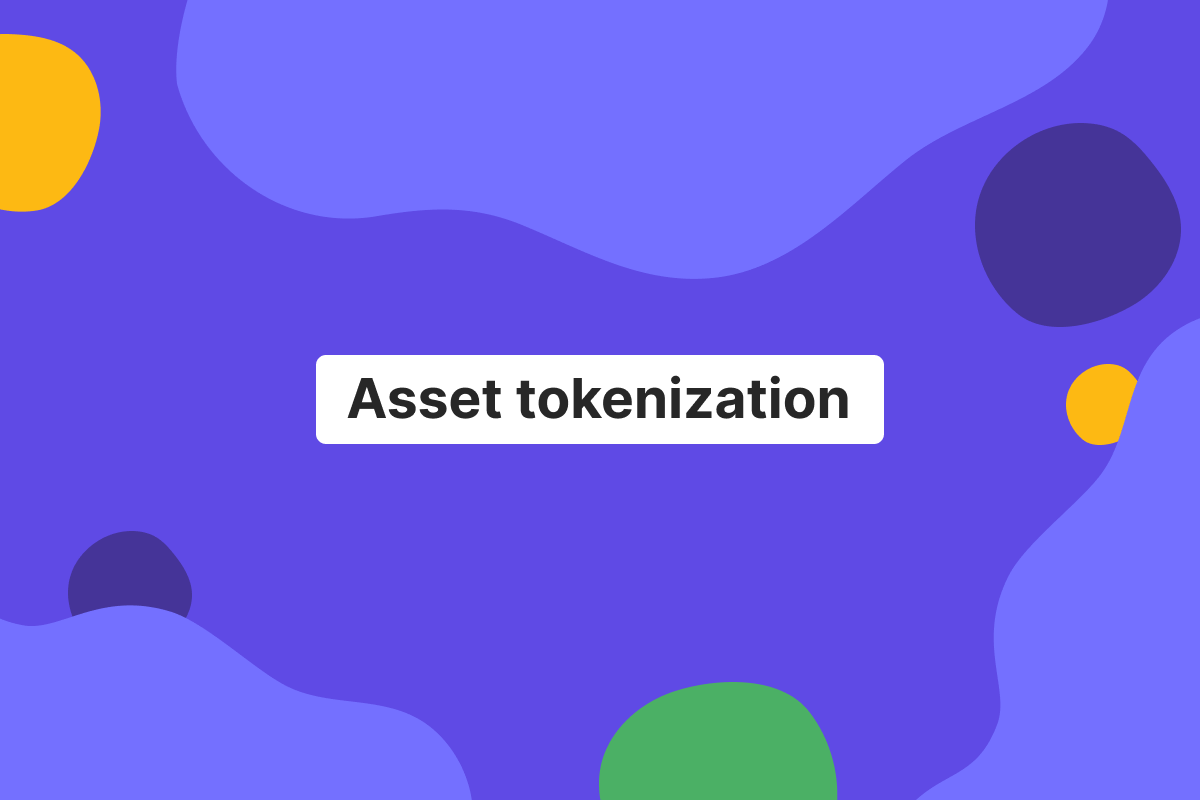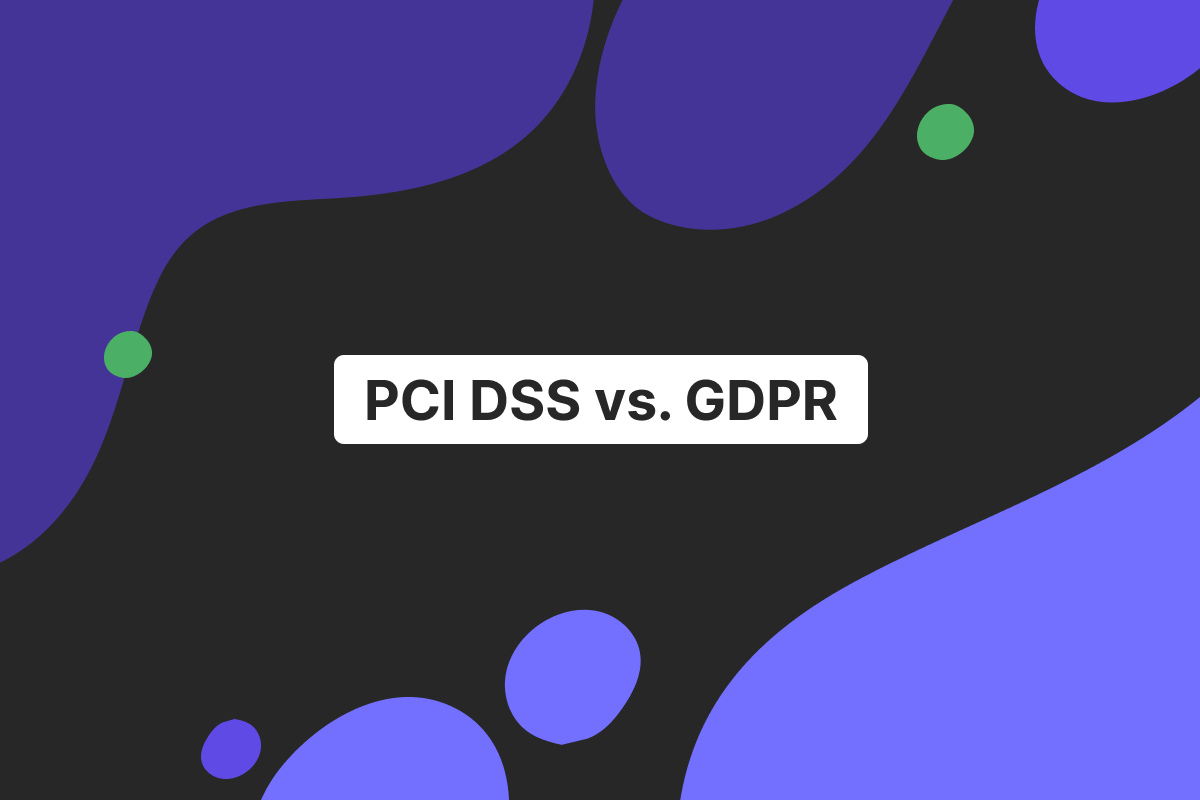Google Pay is fast and secure and is one of the key features for many Android-based devices. With just a few clicks, anyone can pay at stores, send funds to someone, or manage multiple transactions.
So, how do you use Google Pay? Read on to find out!
What is Google Pay, and why use it?
Google Pay is a digital wallet and payment service developed and provided by Google that allows you to send, receive, and store funds securely. Primarily compatible with Android, it also works on iOS and web platforms with a free download.
So, why is it good? Simple to set up, the Google wallet app allows you to make contactless in-store payments through NFC or any online transaction, and overall, it is just easy, like having an old physical wallet but inside your smartphone.
And it’s far more convenient than dealing with cash and safer, too! You don’t have to carry your wallet around – just download the app.
So, how does Google Pay work? How to use Google Pay on Android and other devices? Let’s go through the process step-by-step.
Open an account
in Genome online
Getting started: setting up Google Pay
Before you begin, ensure you have a Google account and internet connection to download and set up Google Pay. PC or Android phone – it doesn’t matter.
Note, however, that you will not find Google Pay on Samsung’s Galaxy Store.
Let’s go through the main setup instructions step-by-step:
1. Download and install the Google Wallet app. If you use an Android device, Google Pay might already be pre-installed. If not, open the Google Play store, search for “Google Pay,” then tap Install.
If you need it for an iOS device, open the App Store, search for “Google Pay,” press Get, and then Install.
2. Launch and sign in. Once you’re done with the download and installation, open the app. Sign in using your Google account credentials.
3. Grant necessary permissions. Your next step is to allow the app to access your location to receive location-based offers and enhanced services.
Also, if your device supports contactless payments, enable NFC. With it, you can easily tap and pay at compatible terminals.
4. Set up payment methods. Follow the in-app prompts to add your credit/debit cards or bank account.
5. Finalize the setup. Last but not least, check all the settings and adjust them to your preferences.
Confirm that all permissions and payment methods are correctly configured.
Now that we have gone through the download and basic steps let’s take a look at the setup instructions, which require more attention.
Adding payment methods to your Google wallet
After you download the wallet, it is time to choose the payment type. It can be a regular debit/credit card, bank account, or other payment account like PayPal, for example.
1. To proceed with the payment option, you first need to open the Google Pay app and go to the payment section.
Once there, open the Payment methods or the Add payment method sections.
2. Now, it’s time to select the payment method. You can select a debit or credit card, bank account, or PayPal account.
By the way, you can easily add any of Genome’s debit cards to your Google Pay, as well as Apple Pay and Garmin Pay.
3. After that, you need to fill out the payment details.
For cards, input your card number, expiration date, and CVV, or use the in-app scanner.
For bank accounts or PayPal, follow the prompts to enter your account credentials securely.
4. Once the details are filled out, their verification will begin. It means that your bank or payment provider will likely initiate a verification step.
You may receive a one-time SMS code or other form of verification (such as an email or phone call). Enter the code as prompted to confirm your identity.
Setting a default payment option
So, what does the default payment option mean? Let’s say you downloaded the Google Wallet app on your Android device and set it up for multiple payment methods. For example, you have 2 debit cards attached to it.
You can set one of the cards as a default payment option. So, when you pay for something, the cash will be deducted from this default card.
Here’s how you can do it.
1. Open your Google Pay app and go to the Payment methods section.
2. Choose the card or account you want to use first. Press on the three-dot menu (or similar option) next to that method.
3. Select the Set as the default option to prioritize this payment method for future purchases.
4. Always double-check your default payment option before making a purchase. This ensures the correct card or account is used, preventing any unintentional charges.
Using Google Pay for contactless payments
Contactless payments is one of the most convenient technologies developed for modern, advanced purchases with just your smartphone.
The NFC (Near Field Communication) technology enables tap-to-pay transactions by allowing your smartphone to communicate wirelessly with payment terminals. Most modern smartphones have it. All you need to do is turn it on in your smartphone settings.
If you have already installed and set up the Google Wallet app, then just unlock your phone (NFC requires a PIN code or biometric authentication), hold it near the payment terminal (it will usually have a Google Pay logo on it), and that’s it.
Where can I use Google Pay in-store?
Google Pay is accepted at many locations, such as supermarkets, cafes, subway stations, etc. All the stores need is a special point-of-sale terminal with a Google Pay logo on it, which means it can handle NFC payments.
Open an account
in Genome online
Sending and receiving money with Google Pay
Google Pay is accepted at many locations, such as supermarkets, cafes, subway stations, etc.
All the stores need is a special point-of-sale terminal with a Google Pay logo on it, which means it can handle NFC payments.
Splitting bills and group expenses
Whether you’re sharing a restaurant bill with friends, making a pizza order, or just kicking in for the group present – digital payment apps make it easy to calculate and settle amounts fairly.
Users can send requests to their friends, relatives, or partners, allowing everyone to pay their share.
In some regions, Google Pay also lets users track outstanding balances so that you know who hasn’t paid their share yet.
How you can do this:
1. Go to the Google Pay app and press the See transaction history button.
2. When there, find the payment you want to split. Note that you can only split the payments that you’ve initiated from your end.
3. Fill out the details, such as the amount of the bill and its name. Then, select the members from the group to split the bill with.
But keep in mind that only the creator of the bill split can receive cash. Funds are sent to the bill creator’s primary bank account on Google Pay.
Using Google Pay for online or in-app purchases
When it comes to online and in-app purchases, Google Pay also has a role in simplifying these operations. Users can select Google Pay as their payment method, allowing their billing, shipping, and card details to be automatically synced.
Thanks to this feature, you don’t have to enter the payment details over and over again, making your payments faster.
Moreover, such payments are more secure, especially if you use biometric authentication instead of a PIN code.
How Genome supports secure payments alongside Google Pay
If you want to download for Android and try out Google Pay, what better way to do it than with Genome’s Visa cards? Genome is an electronic money institution licensed and supervised by the Bank of Lithuania.
We offer a wide range of services to both individuals and businesses. Start your journey on our platform with a dedicated EUR IBAN account and access SEPA Instant and Credit Transfers.
Moreover, you can start additional accounts in seconds in different currencies: EUR, USD, GBP, PLN, CHF, JPY, CAD, CZK, HUF, SEK, and AUD, with 5 accounts per currency. You can store funds in various currencies and exchange funds between accounts.
And, of course, you can link your Genome cards to certain currency accounts: EUR, USD, GBP, PLN, CHF, CZK, HUF, and SEK.
Our virtual cards are perfect for online transactions, subscriptions, and media purchases, while physical cards enable on-the-go payments.
All the Visa cards are fully compatible with Apple Pay, Google Pay, and Garmin Pay.
With full online control, you can easily order, manage, or block your card anytime, ensuring flexibility and security in every transaction.
Open an account
in Genome online
Security and privacy tips for your Google wallet
As for security, Google Pay already encourages people to use protection, as the app simply doesn’t work before you do just that. If you’re an Android device user, you must set up a screen lock (PIN, pattern, password, or biometric authentication) to use Google Pay.
To ensure the security of your finances and data, follow these tips:
You need to set up strong passwords, biometric authentication, or both. Also, use screen locks to protect your payment methods.
Always monitor your transaction history inside your wallet app and bank account overall – it will help to identify and report unauthorized charges. It’s a good security practice for your bank accounts overall.
Troubleshooting common Google Pay issues
One of the most common problems we have seen is compatibility: check if your device supports NFC and that it works properly.
The other issues, for the most part, are related to people not adding the correct card details to the wallet. That is why it is important to always double-check the card details before you add a new payment method to Google Pay.
Key takeaways
Google Pay offers security and convenience for making payments online, in-store, and between friends. All you need to do is download the app and select your preferred payment method!
FAQs
Does Google Pay charge fees for transfers?
No, Google Pay does not charge fees for peer-to-peer transfers. However, your bank or card issuer may have applicable fees.
Can I use Google Pay without a debit or credit card linked?
Yes, you can add a bank account directly or use Google Pay balance for certain transactions.
Which countries currently support Google Pay?
Google Pay is available in many countries. However, some features are only available to some of them.
How do I add loyalty cards or gift cards to Google Pay?
Open Google Pay, go to the Passes section, and select Add a card to scan or enter the details manually.
Is there a daily transaction limit on Google Pay?
Limits depend on your bank. Check with your financial institution for specific restrictions.
Can I use Google Pay for recurring subscriptions or bills?
Yes, Google Pay supports recurring payments for subscriptions, bills, and auto-renewals.